1. Download VMLogin & Install (New users can get a 3-day trial).
2. Login to your MobileHop Proxy Portal.
3. Connect to a location of your choice within the MobileHop Portal.
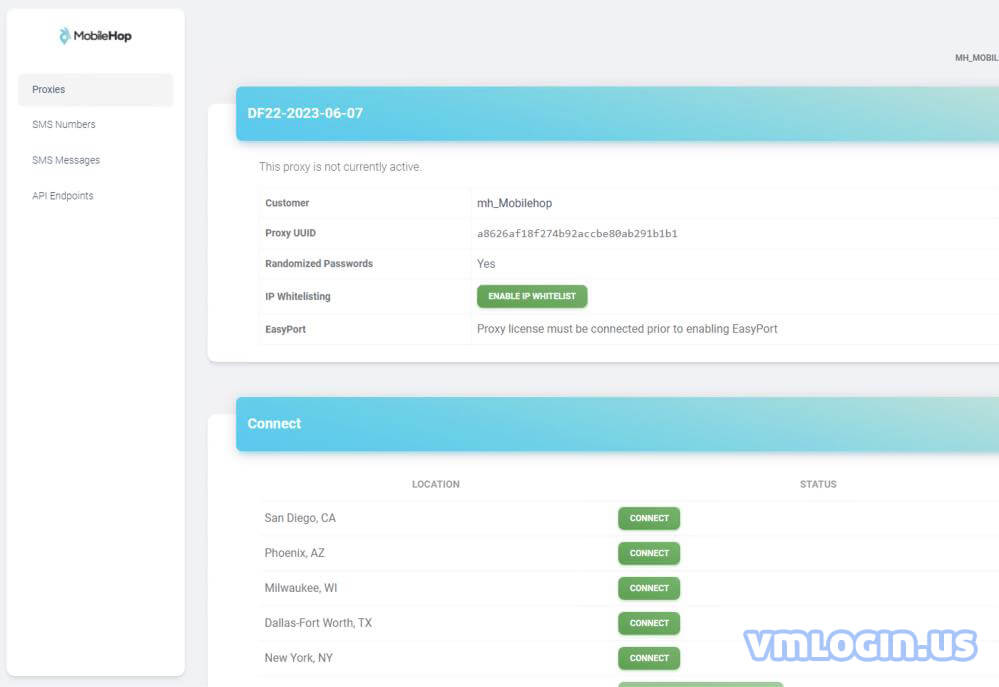
4. Once you connect look for your proxy credentials for the location you connected to.
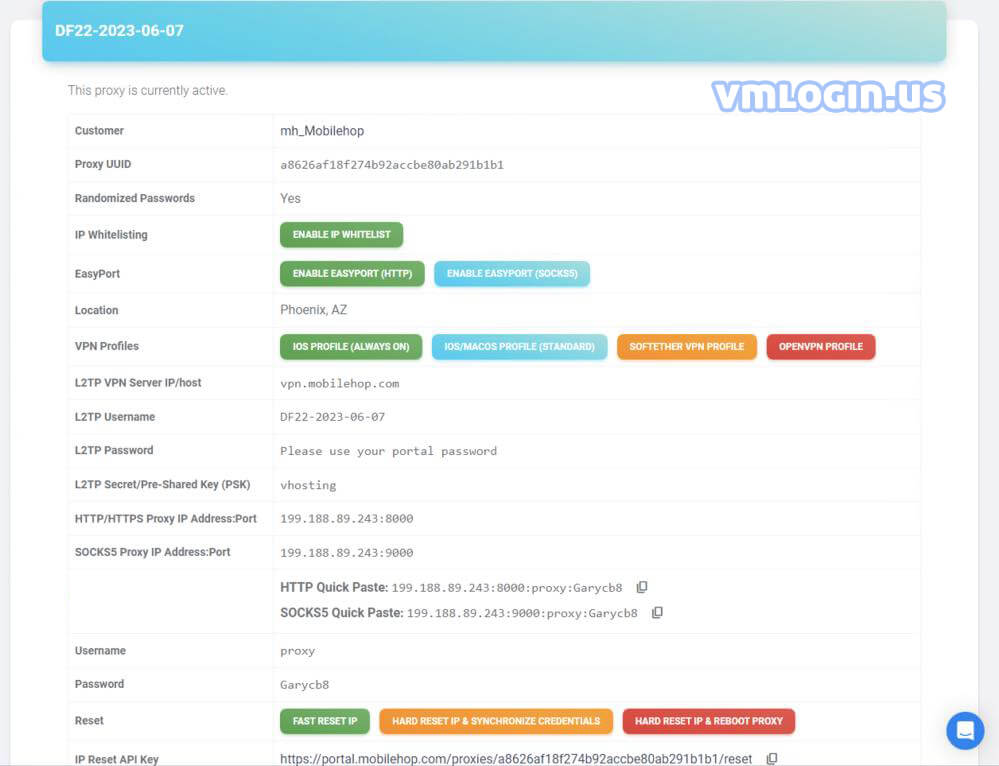
5. Once you have your connection established and have your credentials open VMLogin.
6. Go to New Browser Profile.
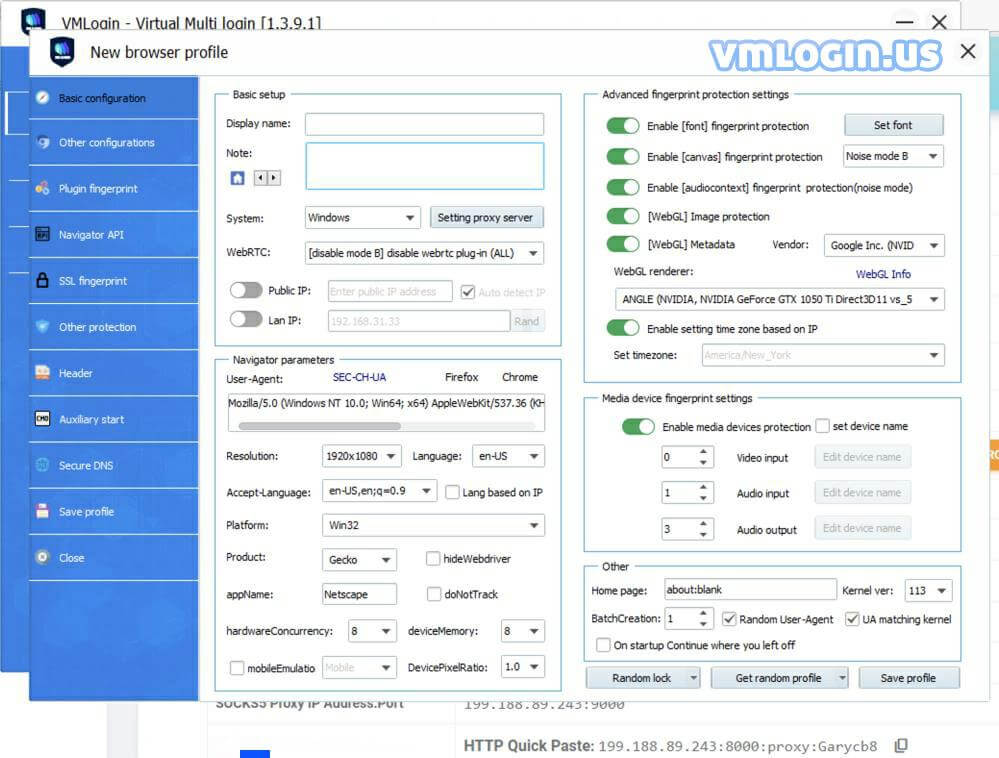
7. Fill out the basic setup name, note, and type of operating system. Then click Setting Proxy Server.
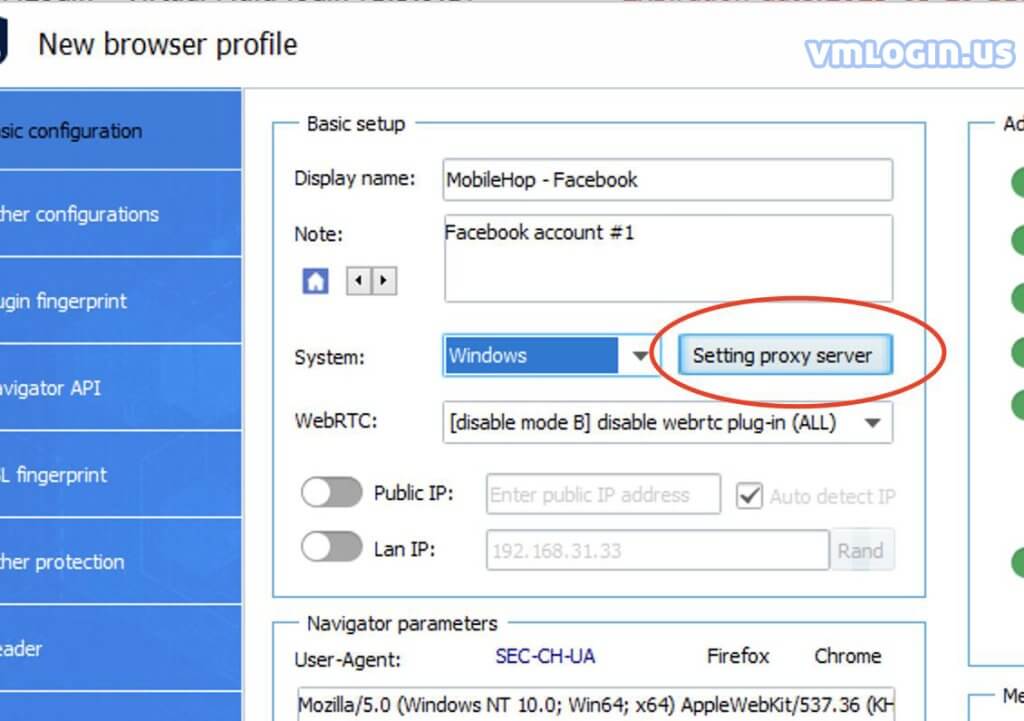
8. Check “Enable proxy server”. Then enter the proxy info as you see in the MobileHop Proxy Portal. IP, Port, Username, and Password.
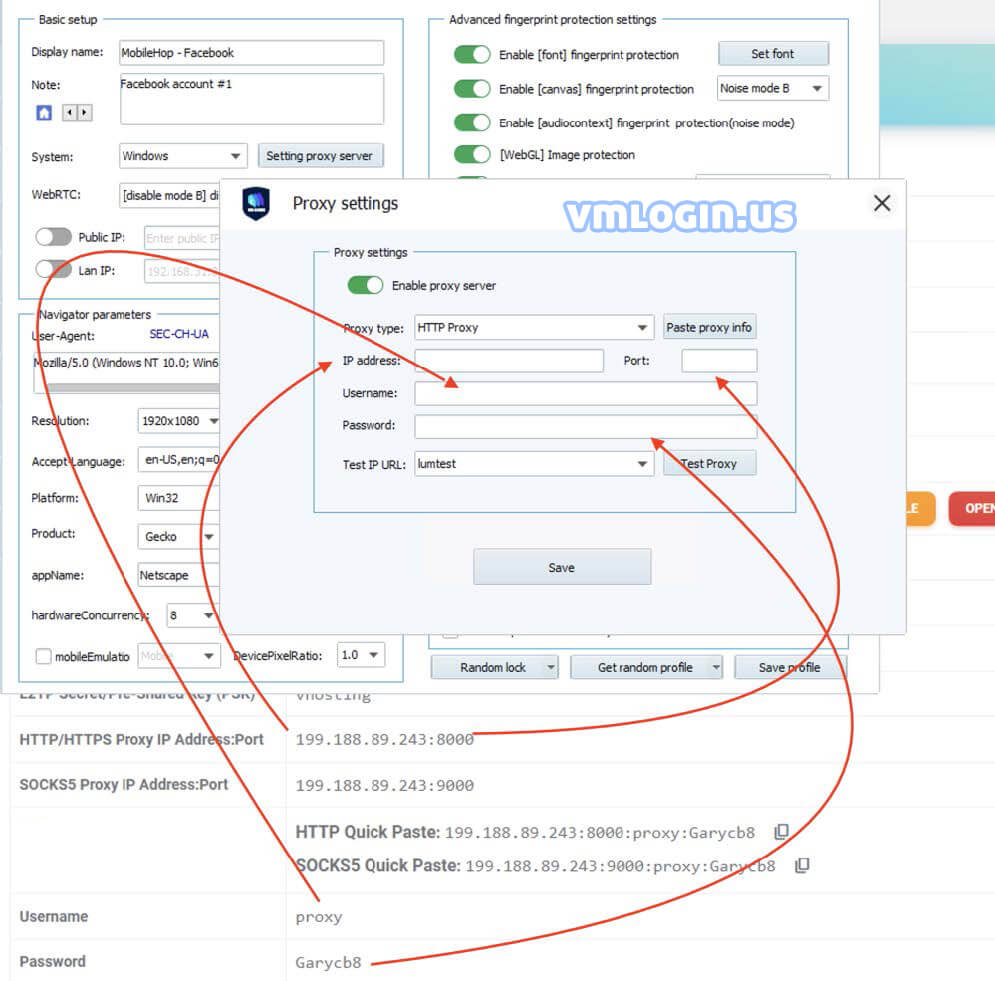
9. Once you enter the credentials you can test the IP. As you can see from step 4 above, I connected to Phoenix, AZ. The test shows Phoenix, AZ.
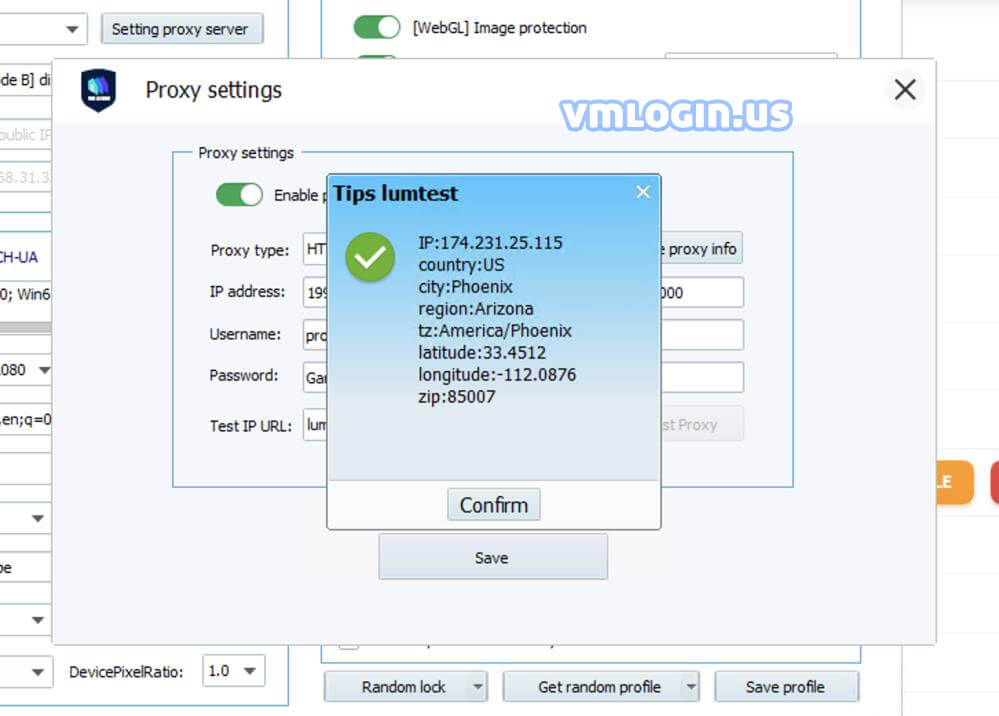
10. If you would like your IP to change on auto-rotation you can choose to do so. Otherwise, the IP will remain static.
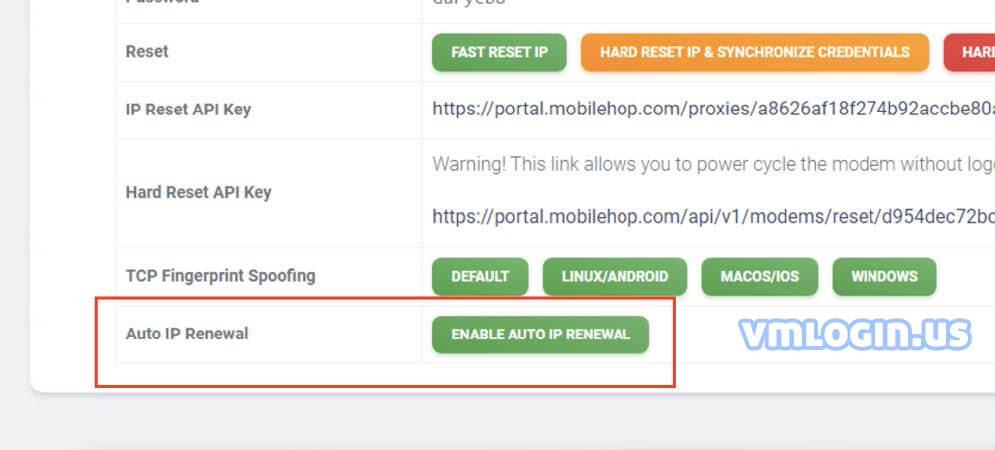
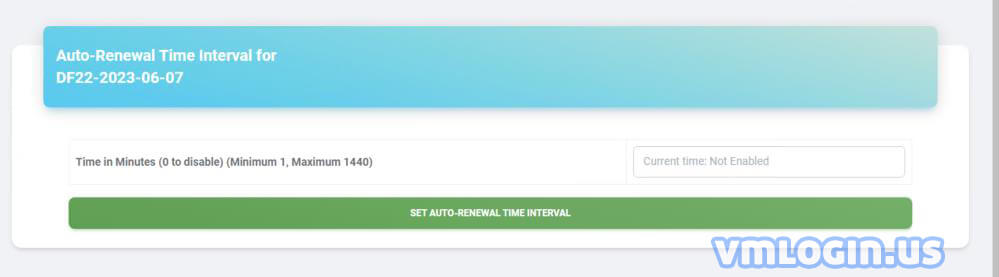
11. Once you have entered all the info you need for the VMLogin profile you must choose “Save.
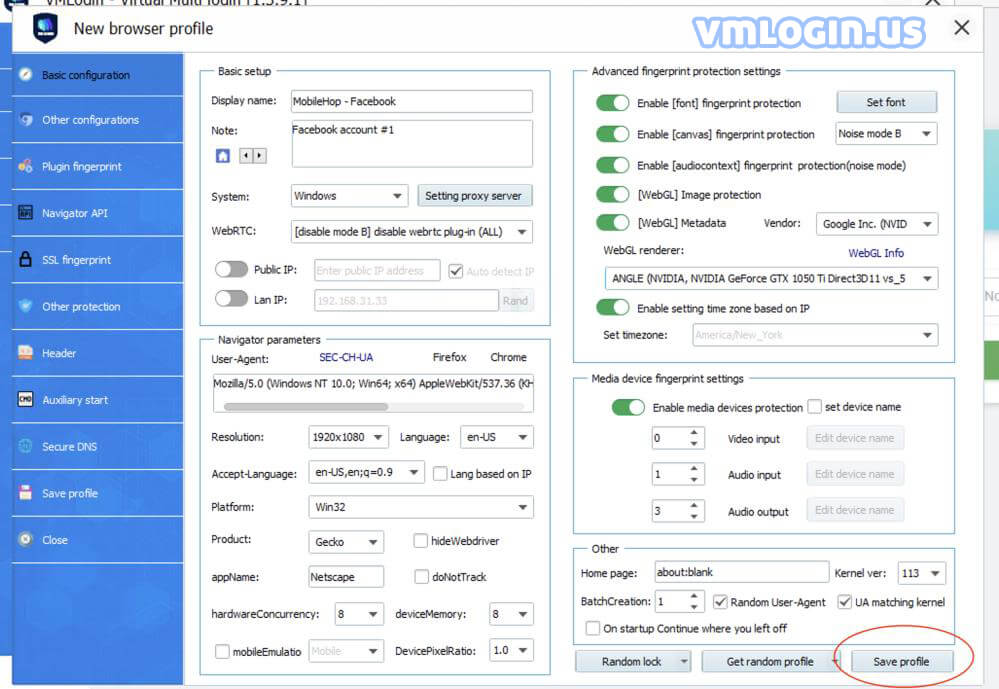
12. If you would like to change the location for this profile then you can disconnect and choose a new location to connect to. Then you would need to repeat steps 5-11 above. Remember that once you disconnect from the location you will no longer keep that Public IP you had so if you need to have multiple profiles with static IP’s you will need multiple MobileHop licenses.
13. If you have any other questions about the MobileHop service please reach out to them via Chat 24/7 on their website in the bottom right-hand corner.
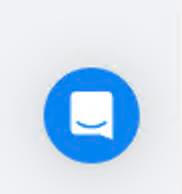
Note:
VMLogin browser software itself has no proxy IP service, users need to purchase proxy IP from a third party. Proxy-related tutorials are provided by third-party platforms and are not related to the VMLogin. Users are strictly prohibited from using VMLogin to engage in any illegal and criminal activities, and users are responsible for the relevant responsibilities caused by using VMLogin.